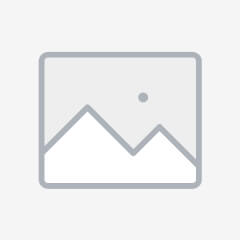In the InSales app marketplace, enter "Stripe" in the search box and select "Stripe Payments".

Obtaining payment service keys
After a successful installation, go to your account of the Stripe service to the Developers -> API keys section (on the screenshot below, marked with arrow 1).
You will see a pair of keys to connect your store to the payment service. These are Fighting keys, install them only if the payment is successful on test payments.
In order to receive a pair of keys for the tests you must activate this function by clicking on the "Viewing test data" switch as shown in the screenshot below under arrow #3.

Testing dongle and module operability
For the test mode you can use the following parameters:
Card number: 4242 4242 4242 4242
Date: any future date
CVV: any three-digit number
Name: any name

Where to insert the previously received keys
Click the name of the previously installed Stripe Payments application in the Applications section of the InSales admin panel.

You will be redirected to the form to fill in the data. The upper field - the public key (starts with pk_...). The lower one - the private key (starts with sk_...). Press Save and the system will accept your keys.

Warnings and errors
If your application is not paid by the due date - it will be blocked. Users in this case will get the following message on their screen when they try to pay for their order. It will last for 5 seconds, after which the user will be redirected back to the order page.